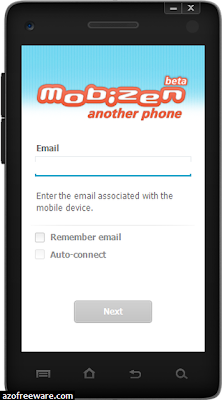用電腦遙控手機 - Mobizen,只需要輸入Email跟密碼就可以透過電腦以無線網路或USB連線遙控手機,進行擷圖、錄影、畫線、傳檔等工作,在電腦端也須安裝軟體,電腦端開啟時會出現手機形狀的主介面,連線後不管是滑動、回首頁、上一步等動作都可以對應到手機上,甚至用畫筆在電腦端畫線,都可以出現在手機端,即時顯示手機的畫面,就算手機不在身邊也可以看到來電!可惜無線網路的連線方式僅支援電腦與手機在同一個無線網路基地台。(阿榮)(Kelvin Lee推薦)(下載)
軟體名稱:Mobizen
軟體作者:RSUPPORT
介面語言:英文
軟體性質:免費軟體
Android軟體下載:[按此從Google Play下載]
本網頁QRCode:

1
手機安裝後要先同意使用條款,將2個「Accept the terms」都打勾後按「OK」。
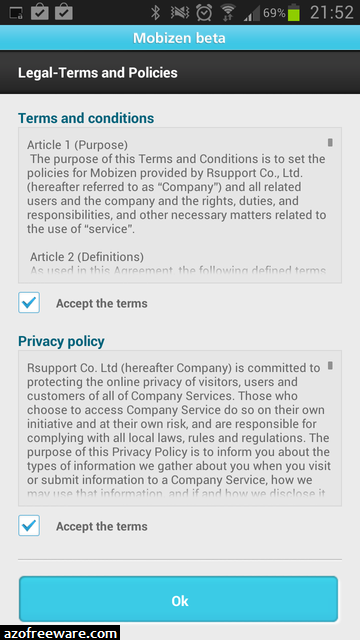
2
如果手機內有設定多個Email,那就必須選定一個當做連線的對象。

3
設定4位數字連線密碼。
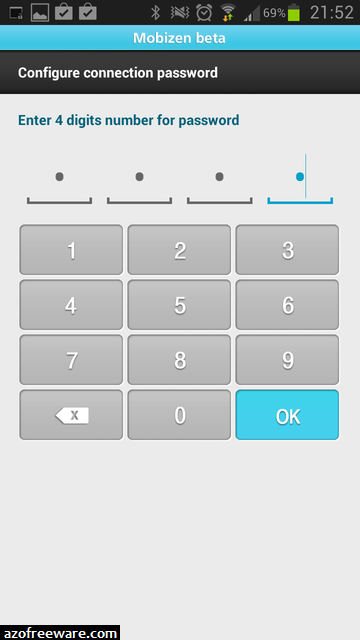
4
再輸入一次4位數字連線密碼。

5
告訴你還要安裝額外的App。
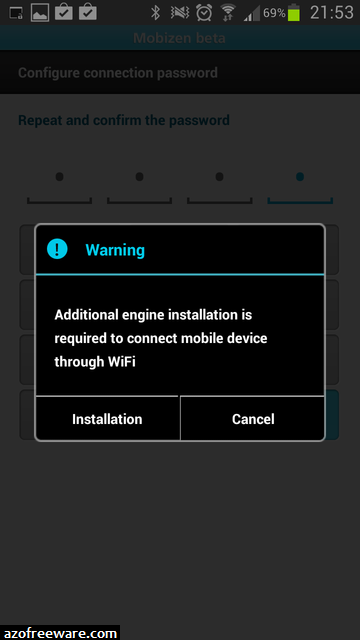
6
安裝「Plugin:SEC」。
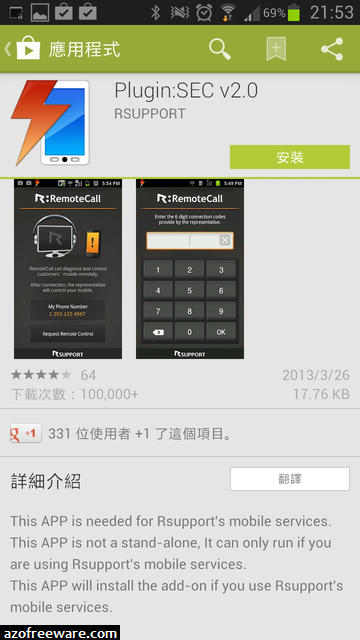
7
這時手機出現電腦連線教學,請用電腦「按此下載電腦端軟體」,按右下角「Next」繼續。
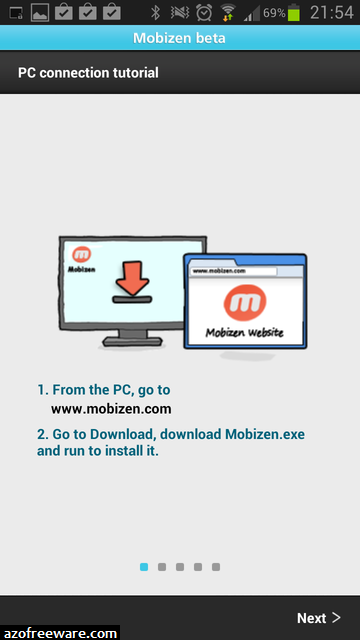
8
告訴你可以使用USB連線,按右下角「Next」繼續。
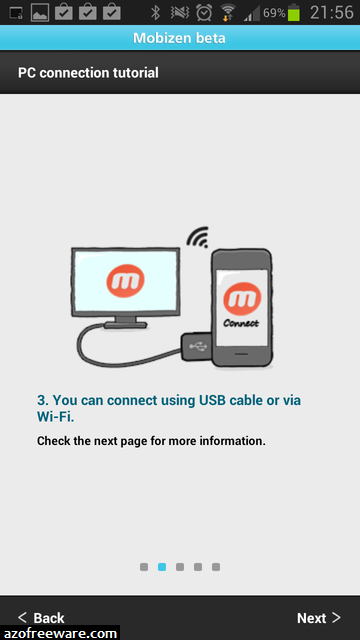
9
如果使用USB連線要先開啟「USB偵錯」模式,按右下角「Next」繼續。
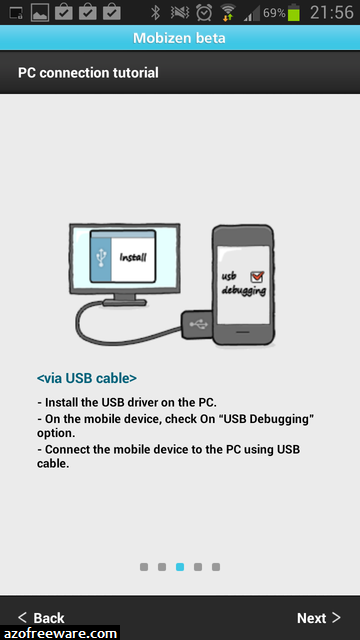
10
也可以透過無線網路來連線,按右下角「Next」繼續。
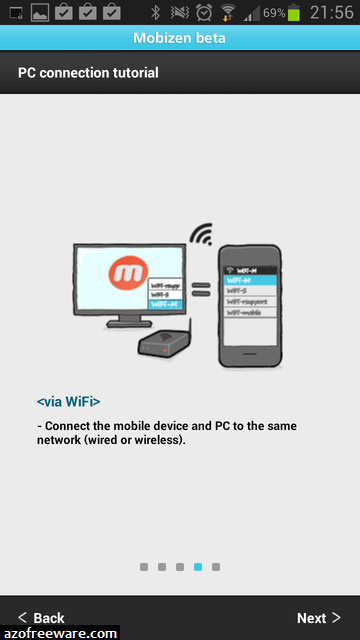
11
輸入Email跟帳號就可以跟手機連線,按右下角「Done」結束教學。
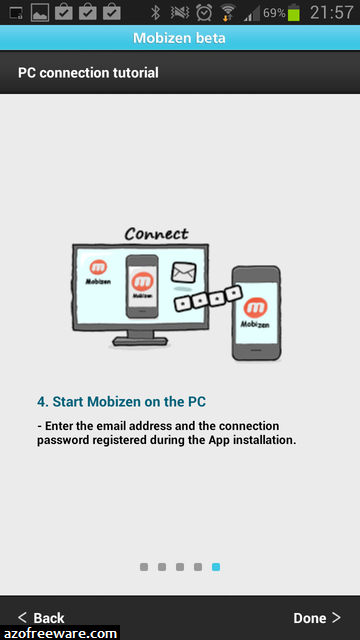
12
手機版介面說明,右上角是「選項」,下排左起依序是「連線狀態」、「設定」、「說明」。
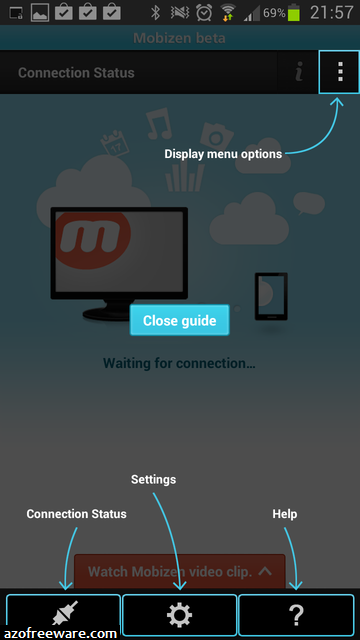
13
開啟電腦端軟體,輸入手機的Email,按「Next」。
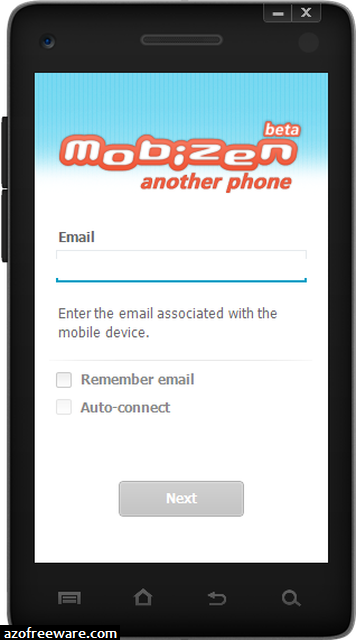
14
輸入4位數連線密碼。
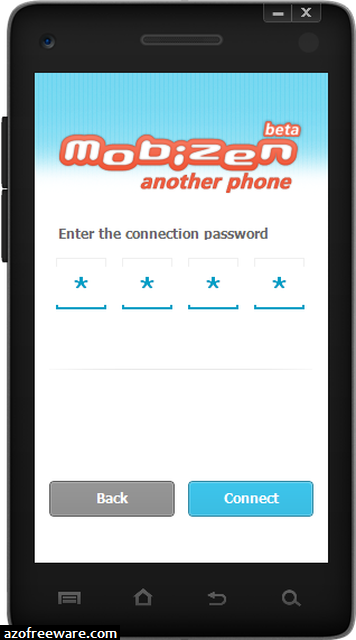
15
連線成功!同時面板也自動變換成跟你手機一樣的樣式。
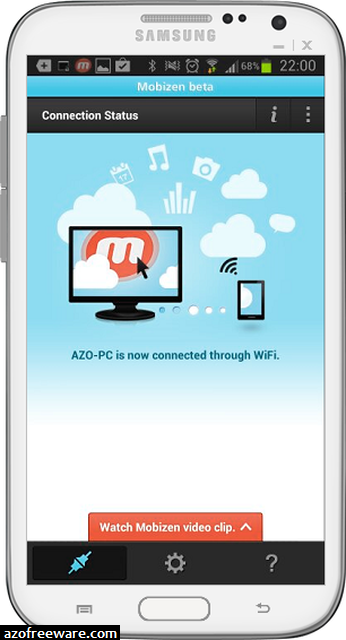
16
電腦端上方會有一個小箭頭圖示,點一下就會出現擷圖、錄影、畫線、傳檔等功能。